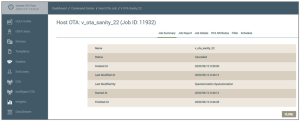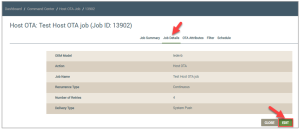Command Center: View/Edit OTA Jobs
You can review and edit specific settings for your host OTA job before the job is started, as well as modify some aspects of jobs that are in progress. All of these editing capabilities require the following roles:
- OEM::Admin
- OEM::Staff
- OEM::SupportManager
- OEM::SupportEngineer
Click here for more information on dashboard roles (permissions) for OTA jobs.
Viewing/Modifying Host OTA Jobs in Progress
Viewing/Editing Host OTA Job Settings
Following are the steps to review and edit settings for host OTA jobs that have not been started yet:
- On the Jobs tab, click the host OTA job you wish to review and edit (as shown below). You cannot edit jobs after they are started even if they are stopped.
- Notice that the Job Summary tab (shown below) displays first by default. Following are the high-level details about the jobs, which are shown on this tab:
- Name - the user-assigned name entered when creating the host OTA job.
- Status - the current state of the job.
- Created At - the date and time when the job was created (in UTC).
- Last Modified At - the date and time (in UTC) of the most recent changes to the job.
- Last Modified By - the user-assigned information on the user who last modified the job.
- Started At - the date and time (in UTC) that the job was last started.
- Finished At - the date and time (in UTC) of the last time that the job completed. If the job was canceled this field is blank.
- Click the Job Details tab to review and edit the following settings for the OTA job. If you wish to edit the settings, click the EDIT button. Refer to the following example:
Review/edit the job as follows:
- Notice that OEM Model and Action cannot be edited.
- OEM Model - the OEM model of the devices that will be targeted for this job. This list contains the model IDs of the OEM’s host application board, which are extracted from each Ayla template associated with your OEM admin role. Your selection specifies the OEM model of the target devices that will receive the firmware image uploaded for this job.
- Action - the type of OTA job (which cannot be edited). In this case, it should be Host OTA.
- For Job Name, enter a new name for the OTA job
- For Recurrence Type, select Continuous or One Time to specify how often this OTA job must be downloaded to the devices:
Continuous: The OTA job runs continuously until it is stopped or paused by the user or a predefined schedule. When the OTA job is active, the Ayla platform automatically continues to evaluate which devices in the field have the same configurations as those specified for the job. If new devices are added that match the job configurations, the platform identifies those devices as candidates and pushes this OTA upgrade at runtime to those new devices when they are online.
One Time: The job runs once for all devices that are selected as part of the filter criteria. Once the job is activated, the Ayla platform evaluates which devices match the configurations for this job, and then pushes the OTA upgrade to those devices. This evaluation only happens one time upon activating the job.
- For Number of Retries, select the number of times to attempt to download this job if the first attempt is not successful.
- Delivery Type - select either System Push or User Consent to specify how the OTA job should be executed:
System Push - When new devices that match the configurations in this ICC job are added and online, the Ayla platform will push this Host OTA upgrade job at the runtime of those new devices. The number of times this system push occurs depends on whether you configured the recurrence for Continuous or One Time.
User Consent - The end-user must approve the delivery of this ICC job when it is activated, or the job is not pushed to the devices. You may also leverage the Cloud APIs or Mobile SDKs to obtain this user consent; click here to use either.
- Click SAVE.
- Click the OTA Attributes tab to review and edit details on the host firmware image for this OTA job, including some information on the current version the host firmware from which you are upgrading. If you wish to change the settings that can be edited, following are the steps:
- Click the EDIT button.
- In the Confirmation message box, click ACCEPT to confirm that you understand that edits to the OTA Attributes tab require changes to the Filter tab as well.
- Notice that only the Image File and Current Host Software Version (in the UPGRADE FROM section) can be edited.
- For Image File, click the drop-down list to select the OTA image file that is going to be used to upgrade devices in the field.
- In the UPGRADE FROM section:
OEM Model - provides the OEM model of the devices that will receive the firmware image uploaded for this job.
Current Host Software Version - enables you to specify the current version of the host firmware from which you are going to upgrade. Following are your choices:
- Select the first option and enter the software version of the host firmware on the target devices that will be upgraded.
- Select All versions.
- In the UPGRADE TO section, review the information on the device model and software version of the image file that is going to be sent to the targeted devices for this OTA job.
Image Host Software Version - the version to which the host firmware will be upgraded when this image is applied. This value is configured during the image upload and creation.
- IMAGE FILE DETAILS, review the information on the image used in this upgrade.
Image Name - the name of the image.
Image Size - the size of the image file.
Image Type - the type of image being used in the upgrade. There are two image types:
- Full Host Image - an image that is going to upgrade the entire host software and change the device to a newer Host Software Version as defined in the device template.
- Component Host Image - an image that is going to upgrade a specific component of the host software (e.g. the motherboard, BLE, navigation, etc.) This requires the device to support component upgrades and the template to have a specific property that contains the component software version.
Host Software Version Property Name - the property name in the template that contains the version number of the host or component. For Full Host OTA, this property name is the one which has the Host SW Version checkbox selected in the template. For Component Host OTA, this property is the one that contains the software version of the component being upgraded by the image.
Ayla Module Dependent - this option is selected if your device uses the Ayla Production Agent and the new image relies on a specific version of the Ayla Production Agent.
Ayla Module Model Dependency - the model of the Ayla module that has the firmware that came with the Ayla device(s) which should receive this OTA upgrade. Specifying the Ayla module dependency is important because the module may be changed over the lifecycle of a device.
Ayla Module Version Dependency - the version of the Ayla module that has the firmware that came with the Ayla device(s) which should receive this OTA upgrade.
- Click CONTINUE if you made changes. This displays the Filter tab.
- Click the Filter tab to review and edit the information. If you wish to edit the filter, click the Edit button.
- OEM Model - displays the OEM model of the devices targeted for this OTA job.
- Current Host Software Version - displays the current version of the host firmware from which the target devices are being upgraded.
- Select Filter Option - enables you to select one of the following filter options for this OTA job:
Create using device list - this filter specifies a static list of devices to target.
Create using query - this filter specifies criteria that will dynamically create a list of devices to target. You can specify criteria across the device lifecycle status, versions, property values, and metadata.
Select existing filter - this is a filter created for this job.
None - no filter is being used for this job.
- Filter Name - the name of the filter for this OTA job.
Click SAVE if you made changes.
- Click the Schedule tab to review and edit details on the schedule created for this job. If you wish to edit the settings, click the EDIT button, and change any of the fields described below:
- Schedule Type:
None - the job runs upon activation without an associated schedule. In this case, you have to manually manage starting and stopping the job from the Jobs tab.
Recurring Schedule - the job runs during the active dates, day, and execution time ranges specified in the schedule. When outside these time ranges, the job is paused. This schedule type eliminates the need for any user interaction once the OTA job is activated.
- Schedule Timezone - the timezone for the scheduled parameters.
- Job Start Date - the date to specify when the job will start.
- Job End Date - the date to specify when to stop the job.
- Job Active Days - the days that this job should be activated.
- Job Active Duration - the duration that this job will run on the specified dates.
Click SAVE if you made changes.
See also: Ayla IoT Command Center, ICC: Device Filters tab, ICC: Files tab, ICC: Host OTA Images tab, Additional permissions OEM User Roles when creating OTA jobs, How to Create a Multi-Component OTA Job, How to Create a Continuous OTA Job
Please click here to let us know how we're doing. Thank you.